Mengatasi Error pada Snipping Tool
Snipping tool yang disertakan di sistem operasi Windows, mulai dari Windows 8 sampai yang terakhir di Windows 11. Aplikasi ini sangat bermanfaat buat kita yang sering menangkap tampilan layar monitor, jika dulu kita bisa menangkap tampilan atau Screenshot menggunakan tombol Print Screen atau menggunakan aplikasi pihak ketiga lainnya, namun kemampuan yang diberikan sangatlah terbatas, berbeda dengan Snipping Tool, kita dapat mengatur hasil screenshot, seperti mengatur ukuran layar yang akan diambil, memberi anotasi, dapat di-edit dan lainnya. Aplikasi ini sangat bermanfaat bagi kita yang biasa membuat tutorial-tutorial yang isinya diambil dari tangkapan-tangkapan layar monitor (Screenshot).
Snipping Tool dapat diaktifkan dengan menggunakan tombol Shortcut Windows + Shift + S, dan secara otomatis Aplikasi ini muncul setelah kita membuat tangkapan layarnya, sehingga kita dapat meng-edit screenshot yang sudah dibuat.
Namun masalah muncul di Versi Microsoft Windows 11, tiba-tiba saja Snipping Tool tidak muncul secara otomatis setelah kita mengambil tangkapan layar, meskipun hasilnya tetap bisa di-paste-kan di aplikasi lainnya (sebagai contoh kita ingin mengirimkan tangkapan layar melalui Whatsapp, kita tetap bisa mengirimkannya dengan menekan tombol Control – V). Jika Snipping Tool tidak muncul secara otomatis, kita akan kesulitan untuk melakukan editing bahkan tidak bisa di-Save juga.
Saya akan coba memberikan pencerahan bagaimana caranya mengatasi permasalahan Snipping Tool yang tidak muncul secara otomatis ini.
Permasalahan ini terjadi, biasanya diakibatkan oleh :
1. Windows 11 yang belum Update,
2. Driver VGA yang bermasalah atau belum Update,
3. Ada aplikasi lain yang konflik dengan Snipping Tool.
Biasanya trouble ini muncul setelah beberapa lama Microsoft Windows 11 di-install di PC atau Laptop.
Berikut … langkah-langkahnya untuk mengatur ulang aplikasi Snipping Tool ini.
1. Memulai (Restart) Snipping Tool :
1.1. Aktifkan Snipping Tool
1.2. Buka Task Manager (gunakan Shortcut CTRL – SHIFT – ESCAPE)
1.3. Pilih Snipping Tool, kemudian klik tombol End Task

1.4. Jalankan ulang Snipping Tool.
Jika masih belum membantu, lakukan langkah ke-2 berikut ini :
2. Mengizinkan Snipping Tool untuk berjalan dilatar belakang sistem Microsoft Windows 11, untuk itu kita harus memberikan pengaturan ulang untuk aplikasi ini. Langkah-langkahnya sebagai berikut :
2.1. Buka Start menu, klik tombol Window lalu ketik “setting” pada kotak pencarian atau dapat juga menggunakan shortcut kombinasi tombol Windows + I (tekan tombol bersamaan), muncul kotak setting :

Klik Menu Apps, muncul bagian berikut nya :

Klik bagian Apps & Features :

Ketik Snipping Tool di kotak App List (Search apps), berikutnya kita akan diarahkan ke baris aplikasi Snipping Tool :


Klik tombol titik-titik, kemudian pilih Advanced options :

Pilih Always.
Selesai sampai disini, tutup kotak Setting ini dan coba kembali Snipping Tool (Tekan Window + SHIFT + I), menurut pengalaman saya, sampai pada tahap ini Snipping Tool sudah aktif kembali.
Jika masih belum berhasil, bisa dicoba tahap berikutnya yaitu menyetel ulang aplikasi Snipping Tool kita :
3. Menyetel ulang Snipping Tool
3.1. Klik bagian pencarian yang terdapat di bagian Taskbar, kemudian ketik snipping tool :
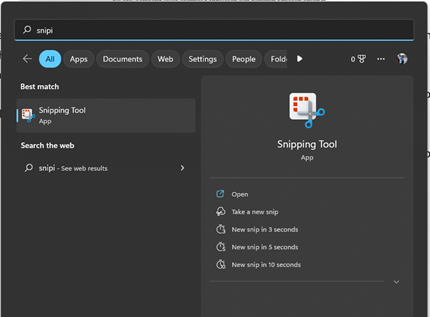
3.2. Klik kanan mouse di Snipping Tool, muncul menu :

3.3. Klik App settings, pada kotak dialog yang muncul, scroll ke bawah sampai ke bagian Reset :

Klik Repair.
Jika masih belum juga membantu, jalankan SFC Scan, ikuti langkah berikut :
4. Menjalankan SFC Scan mealui Command Prompt.
4.1. Klik kanan mouse pada tombol Start Windows, muncul menu :

Klik Windows Terminal (Admin)
4.2. Klik tombol Yes, pada kotak dialog yang menanyakan apakah kita benar ingin membuka Command Prompt sebagai Administrator, berikutnya kotak dialog seperti ini :

4.3. Ketik perintah SFC / scannow

Tunggu sampai proses selesai.
Jika masih “bandel” juga, mungkin ada baiknya anda menggunakan aplikasi pihak ketiga lainnya seperti ShareX atau SnagIt.
Untuk SnagIt silahkan unduh dari link ini.

